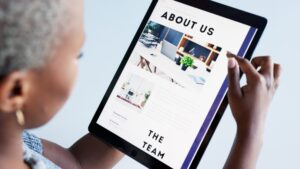Out of all of the incredible tools Facebook has created for marketers, perhaps the most useful is Facebook Pixel.
The pixel allows you to monitor how successful your Facebook Ads actually were—giving you more accurate conversion stats—and create custom audiences based on site traffic.
These are huge, exceptionally valuable benefits.
Anyone running Facebook Ads should absolutely, without a doubt have the pixel installed.
In this post, we’re going to go over everything you need to know about the Facebook Pixel, including what you can do with it, how to install it, and that can make the process a little easier!
And if you want to take the next step, we’ll also give you an exclusive chance to learn How to master the Facebook Pixel like a pro for FREE!
9 Reasons Why You Need the Facebook Pixel
Simply put if you’re sending traffic to your website the Facebook pixel is the difference between success and failure.
The Facebook pixel gives you powerful audience building and tracking options plus a few more perks including:
Keep in mind that the pixel can’t work retrospectively, it can only create audiences and track conversions going forward once it has been installed. Therefore even if you don’t need pixel tracking yet, install it as soon as possible.
The website custom audiences are valid for up to 180 days so if you install the pixel now it could still be helping your Facebook advertising six months down the line.
How to Create Your Facebook Pixel
Each pixel has its own unique 15 digit ID, which you’ll install on every page you want to track on your site.
There’s two way to generate your unique code: Through Ads manager and through Business Manager.
Method 1: Through the Ads Manager
Click on the drop-down menu in the top left corner once you’ve navigated to the Ads Manager, and click on “All Tools” at the very bottom of the options.
Then select “Pixels.”
This is what you’ll see when you land on the pixel page:
When you hit “Create a Pixel,” all you’ll have to do is name the pixel in order to create it.
Method 2: Through your Business Manager
Within Business Manager navigate to the pixel section on the left-hand menu and create a new pixel.
Just as with the ads manager option, give your pixel a name.
You can create up to 100 pixels, but only if you have Business Manager.
Finally, you’ll want to assign the pixel to certain ad accounts so that it can be used in your ad campaigns.
Once you’ve done either of these methods, you just have to decide how you want to install it.
Which brings us to our next section…
How to Install the Facebook Pixel
When you create your pixel and once it’s time to set it up, Facebook will automatically present you with several different ways to install your pixel.
For this guide, we’re going to show you:
If you’ve found us because you’re actively searching for how to install the pixel, read through this post in its entirety before starting to add it to your website.
We’re also going to show you how to install specific events into the code, so wait to read that before clicking away and starting the installation process!
Traditional Manual Installation
Manual installation is the traditional and most common way to install Facebook’s tracking pixel. When you’re on the Pixel page in the Ads Manager, you’ll see the option to “Finish Setting Up Pixel” if it’s not installed yet. Click this.
When you see this, you’ll be shown three different options. Go ahead and choose “Install Manually”.
On the next screen, you’ll see an enormous box of text code in step 2.
That’s your pixel. Copy it.
You’ll install it into the header of every individual page on your site that you want to track.
When you click to your site get behind the scenes and, go to each page’s code.
You’ll then install the pixel in the header:
The Pro Secret: Use Pixel Caffeine
Pixel Caffeine is an incredible WordPress plugin created by AdEspresso to manage Facebook Pixel and Facebook Product Catalog.
In just a few simple clicks, you can have Facebook pixel live on your website, track conversions and begin creating custom audiences for almost any parameter you want – whether its web pages visited, products & content viewed, or custom & dynamic events.
Unlike all the other professional plugins available, Pixel Caffeine has no limitations and no hidden costs or fees, that’s probably why it has over 50,000 (and counting) active installs, and we recommend that all our clients use it on their sites if they’re using WordPress.
The biggest advantage of Pixel Caffeine is easily its custom audience features.
This tool will help you to create laser-focused custom audiences like you wouldn’t even believe.
You can read more about that here or click on the image below and watch a video.
The reason we’re talking about Pixel Caffeine specifically in this post, however, is because it makes the whole Facebook pixel set up hurdle a heck of a lot easier.
Before using any of the features, you’ll connect through your Facebook account. This is a one-step process giving Pixel Caffeine access to your Facebook Ads accounts.
Back on the Pixel Caffeine dashboard (located within your WordPress plugins), you’ll choose which Ad account you want to connect for this particular site and which pixel ID you want to use.
Pixel Caffeine will automatically pull up the pixel IDs you can select based on the ad account you choose.
That’s it! Once you hit ok, your pixel is installed.
As you can see in the screenshot below, you can also set advanced options (like custom events) and choosing to delay pixel firing by a custom number of seconds.
Here’re a few examples of what you can do with Pixel caffeine:
Need more help? Watch this tutorial then:
Installing the Facebook Pixel in Shopify
Have a Shopify store you want to install the tracking pixel on? This is actually pretty easy.
First, find your pixel ID.
This can be found on the main Pixel Page, under the pixel’s name.
Copy the pixel ID, and then head to your Shopify Store.
Once there, navigate to Preferences, located towards the very bottom of “Sales Channels”.
Once there, scroll down until you see “Facebook Pixel.”
All you have to do now is paste the pixel ID that you’ve already copied from Facebook right into this box:
Aaaaand you’re set!
How to Add Events to Your Facebook Pixel
After installing the Facebook pixel, you’ll want to add “events” to it in order to determine what you’re actually tracking.
You would, for example, place an extra snippet of code to the end of the pixel when someone adds an item to their cart.
The event options that you have available now include:
And Now, Become a Facebook Pixel Master
Did you know that there’s a range of tools to help you check that your pixels are set up correctly including Facebook Pixel Helper and the Pixel section in Business Manager?
Do you have advanced matching turned on for your pixel? It’s turned off by default so most advertisers aren’t using it… but you can activate it in under 60 seconds.
Advanced matching allows Facebook to take user-submitted data from your website (such as email addresses and phone numbers) to give more accurate matches and larger custom audiences for retargeting.
Did you know that anyone can grab your pixel ID and install it anywhere?
A few days ago we discovered the AdEspresso Facebook pixel had been installed on a website for people looking for “clubs, bars, sex” in Tokyo. That means we were retargeting people not interested in our product and wasting our money. A simple, quick audit of our Pixel fixed the problem.
This could be happening to your business too, right now. But do you know how to stop this?
With Facebook advertising starting to be around for a few years it’s important to audit your assets every so often.
Pixel auditing should be part of your routine Business Manager auditing. Every time I take on a new client I generally find old employees still with admin access, old pixels on their website and all sorts of junk that need tidying up.
For example, maybe you had your pixel on a client website and no longer have access to that website, as you can’t remove the pixel you can block it instead.
Especially when starting out businesses and particularly agencies don’t always follow best practice and so you might end up with pixels in the wrong places a few years down the line.
What else would you like to know about the Facebook Pixel?
Ask your question to our Facebook Ad expert during the How to Master the Facebook Pixel like a Pro webinar!
Our Head of Education, Paul Fairbrother, has covered in depth all the options available that help you set up, debug and then utilize the Facebook pixel in your marketing.
Are you a Pixel rookie? Click the image above and register now. Paul has simplified the whole installation/monitoring process so that you can be up and running in minutes!
If you already have your pixel installed, in the webinar we’ll be covering some powerful advanced strategies for you too. Simply (or on the image) and register.
Why did digital advertising spend overtake TV advertising in 2019? It’s largely down to pixels, including the Facebook pixel which can be used for:
If you want to be able to accurately monitor your campaigns’ ROI and utilize website visitor retargeting (and you should absolutely want to do both), you don’t have much choice: you need to install the Facebook Pixel a must-use tool for all Facebook marketers.
At face value, the pixel looks complex, and Facebook doesn’t make using their pixel easy. But now you’re all set, with the info in this blog and the priceless tricks you’ll learn during our webinar How to master the Facebook Pixel like a pro.
What do you think? How much do you benefit from Facebook’s tracking pixel? Have you tried out Pixel Caffeine? Leave us a comment and let us know what you think!
- 225Shares
- 0
- 47
- 48
- 2
This content was originally published here.