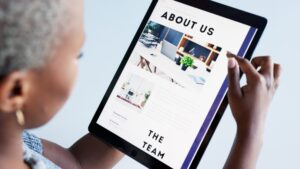Do you want to learn how to add square payments to WordPress?
Square is a popular mobile payment gateway and provides a flexible option to your buyers to make payments via credit card.
So in this article, we’ll show you the easy way to integrate the Square payment method in WordPress.
Can I Integrate Square Into My WordPress Site?
WPForms makes it easy to integrate Square into WordPress sites.
The Pro version of WPForms comes with a powerful Square addon that helps you create Square payment forms and allows you to accept credit card payments- all these functionalities without touching a single line code.
And considering privacy and security, WPForms doesn’t store any credit card details of your buyers on your site. It sends all details directly to the payment gateway tool you’re integrating with your billing/order forms.
Now let’s see how you can add Square payments to your WordPress site.
How to Add Square Payments to WordPress
Follow this step-by-step guide to create and add Square payment forms to WordPress.
Let’s jump into it!
Step 1: Install and Activate the WPForms Plugin
The first thing you need to do is install and activate the WPForms plugin.
WordPress plugin installation process is handy; still, if you face any difficulty, you can check out the tutorial on how to install a WordPress plugin.
Note: The Square addon integration comes with WPForms Pro. So before proceeding, make sure you’ve activated the right version of the plugin on your site.
Once WPForms is installed, you’ll be able to activate the Square addon.
Step 2: Install and Activate the Square Addon
To activate the Square addon, head over to your WordPress dashboard and click WPForms » Addons.
In the search bar, type Square and press the Install Addon and Activate button.
Once you’ve activated the Square addon, you need to set up the payment settings in WPForms.
To configure the payment settings, go to your dashboard, click WPForms » Settings, then click the Payments tab.
Now from the Currency drop-down, select the currency you want to use in your payment forms.
Now it’s time to connect Square to WPForms.
Step 3: Connect Square to Your WordPress Site
Scroll down the payment settings page to the Square section. You’ll see a tab labeled Connection Status.
Click the blue Connect with Square button.
Clicking this will redirect you to the Square login page. Enter your email address and password, then click on Sign in.
In order to connect Square to WPForms, you need to grant specific permissions to WPForms related to your account. Click on the Allow button to proceed.
This will revert back to your WPForms payments settings. If the connection settings are configured properly, you’d see a green checkmark and success message next to Connection Status.
Once done with the connection settings, don’t forget to click on the Save button.
Step 4: Create Your Square Payment Form
Now that you’ve connected Square to your WordPress site, it’s time to create your payment form.
You can create a simple order form or use a pre-built order/billing form template.
WPForms comes with a huge form template library. This library includes 300+ beautiful form templates.
These templates are created by marketing experts and include all necessary form field options. However, if you want to customize them, you can easily do that with the drag-and-drop builder of WPForms.
To create a form, go to WPForms » Add New, name your form, and choose the form template.
For our tutorial, we’ll choose a Billing/Order Form template.
The Billing/Order form template includes:
You can add additional form fields to your form by dragging them from the left-hand panel to the right-hand panel. And click on the field to make other changes.
Step 5: Add the Square Payment Field to Your Form
Our form is ready; now, we’re going to add the Square Payment Field.
On the left, from the Payments Fields section, drag the Square Field and drop it anywhere on your form.
As soon as you add the Square filed, a pop-up will be displayed with a message to enable the Square Payments.
Click on the OK button to close the pop-up.
Step 6: Enable and Customize Square Payments
Next, we need to enable the Square payments.
Go to the icons on the left-hand side, and click Payments. Then click Square.
Next, toggle on the Enable Square Payment.
This will open the additional payment setting options. Let’s have a look at them:
Once you complete these options, click on the Save button to save your form.
Step 7: Add Your Form to WordPress Page
Awesome! You’ve successfully created a Square payment form in WordPress. Now it’s time to add your form to your site.
With WPForms, you can add your form in multiple locations, including:
Let’s see how you can add your Square form to the WordPress page.
WPForms has a built-in Embed button in the form builder dashboard. Using this button, you can add your form on any website page without switching the tab or closing the form window.
To add your form, click on the Embed button at the top of your page
Next, you’ll get options to add your form to an existing page or create a new one. Let’s click Create New Page.
Add your page name and click the Let’s Go button.
Now WPForms will automatically create a new page and add your form to it.
To publish your page on the live page, click the Publish or Update button.
And that’s it! This is how easy it is to add Square payments to WordPress forms.
Online payment is a crucial task for both you and your buyers. Hence we suggest you test square payments before launching your form so that you can provide a flawless experience to your buyers.
Next, Add Optional Payment to Your WordPress Forms
If you’re a nonprofit, you might be looking for a way to add optional payment. Check out our detailed guide on how to add optional payment to your WordPress forms to learn more.
You might also be interested in learning how to create a business card order form on WordPress.
So what are you waiting for? Get started with the most powerful WordPress forms plugin today. WPForms Pro comes with powerful integrations and a 14-day money-back guarantee.
And if you liked this guide, make sure to follow us on Facebook and Twitter for more free WordPress tutorials.
This content was originally published here.

![How to Add Square Payments to WordPress [Easy Guide]](https://creativwebtools.com/wp-content/uploads/2021/11/how-to-add-square-payments-to-wordpress-easy-guide-1024x537.png)