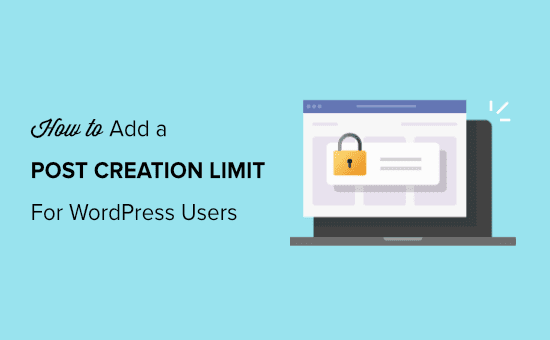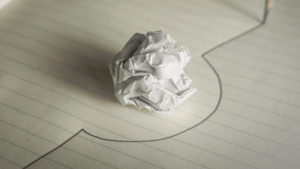Are you looking for a way to limit the number of posts a user can publish or submit for review?
Limiting post creation is helpful if you’re running a multi-author website or have many members submitting content. It allows you to control the number of articles a user can submit, so you can easily manage content on your site.
In this article, we will show you how to add a post creation limit for users on your WordPress site.
Who Needs to Limit Post Creation in WordPress?
There are several use-cases where you may want to limit the number of posts created by authors within a specific period of time.
A common scenario is if you run a multi-author blog, then you may want to limit the number of posts each author can submit per day, per week, or even by month.
Limiting posts per author makes it easier for you to manage the content on your website and improve the editorial workflow. You’ll have more time to review multiple articles and assign topics to different authors.
Or, let’s say you have a WordPress membership site that gives its members the ability to promote their content through announcements.
In that case, you may want to limit the number of announcements each member can post per week or month.
Another great use case is a listing directory of some kind. For example, you may have a real-estate website where you allow agents to add properties. You can limit the number of properties each agent can add per day or month.
That being said, let’s take a look at how to limit post submissions and creations by users in WordPress.
How to Limit Posts by Users in WordPress
You can easily limit posts for different users using a WordPress plugin without having to touch a single line of code.
For this tutorial, we’ll be using the User Post Limit plugin. It’s a free plugin, and you can use it to set up post limits in just a few clicks.
First, you’ll need to install and activate the User Post Limit plugin on your website. For more details, you can follow our guide on how to install a WordPress plugin.
Once the plugin is active, simply head over to Settings » Posts Limit from your WordPress dashboard. From there, you’ll see options to set post limits based on different user roles.
In the ‘text’ field, the plugin lets you edit the notification that a user will receive when they exceed the limit. There are more advanced options you can change, but the default settings will work for most users.
Next, you can select a user role for which you’d like to set up a post limit. For example, you can select Author, Editor, Administrator, or any other roles from the dropdown menu.
After selecting the user role, go ahead and choose which type of content you’d like to limit. You’ll see multiple options in the dropdown menu like posts, pages, media, revisions, and more.
Once that’s done, enter a limit for the number of posts a user can submit and select a cycle, such as days, years, months, or weeks. When you’re done, don’t forget to click the ‘Save Changes’ button.
If you want to set up post limits for different user roles on your WordPress website, then change the Rules number and repeat the steps.
For example, you can set a post limit for authors, and then create a higher post limit for editors.
To create a new rule, simply change the Rules number to 2 and select a user role, such as Editor. Next, select the content type and enter the limit and cycle.
When you click the Save Changes button, you’ll see your new rule added under the first rule. You can go ahead and create as many post limit rules as you want for each user role.
That’s all. When users try to create more posts than the set limit, they will receive a notification like this:
We hope this article helped you to add a post creation limit for WordPress users on your site. You may also want to check our guide on how to improve your editorial workflow in multi-author blogs and the best email marketing services.
If you liked this article, then please subscribe to our YouTube Channel for WordPress video tutorials. You can also find us on Twitter and Facebook.
This content was originally published here.